Langkah 1
Bukalah sebuah gambar dengan Photoshop.

Gambar ini diambil dari FreeDigitalPhotos.net.
Langkah 2
Buatlah seleksi pada gambar model,

kemudian lakukan Ctrl + J atau bisa juga dengan Edit > Copy dan Edit > Paste.
Jika kemudian kita melakukan langkah seperti pada tutorial yang sebelumnya, maka kita akan mendapati gambar seperti di bawah ini.

Pada gambar tersebut bagian bawah nampak tidak pas, karena saya memang asal menyeleksi bagian tersebut. Dan jika maksud dari pemberian efek blur ini adalah untuk memberikan bagian yang nampak fokus dan tidak fokus, seharusnya bagian bawah dari model foto tersebut tetap nampak jelas dan tidak kabur.
Oleh karena itu, setelah gambar diseleksi maka, tidak langsung kita beri efek blur, tapi kita lanjutkan dulu dengan langkah-langkah berikutnya ini.
Langkah 3
Duplikat layer background. Caranya dengan memilih layer Background kemudian menekan Ctrl + J, atau menarik nama layer ke arah icon Create a new layer di palet layer.
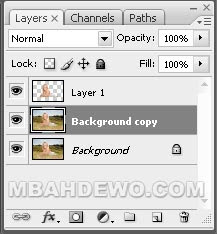
Langkah 4
Pada layer Background copy (hasil duplikat layer background), kita beri efek blur. Pilih menu Image > Blur > Gaussian blur.
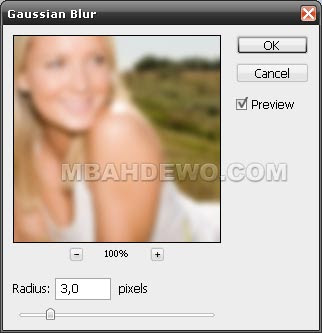
Langkah 5
Untuk membuat agar ada sisi yang tetap jelas, maka kita gunakan langkah seperti pada tutorial Menggabung gambar.
Klik icon Add layer mask (saya tandai dengan lingkaran merah).
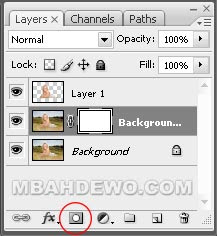
Kemudian pilih gradient tool, pilih warna gradient hitam-putih, pilih jenis gradient Linear, dan terapkan gradient tersebut pada gambar (buat arah gradasi seperti pada gambar dibawah ini, bisa mulai titik nomor 1 ke 2, atau sebaliknya).
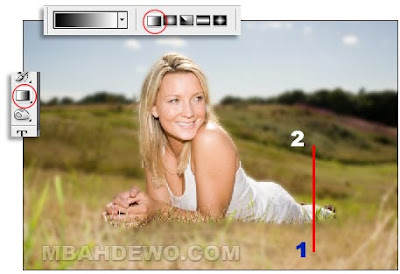
Gambar sudah menjadi kabur sebagian.

Kita juga bisa mencoba-coba dengan jenis gradient yang lain. Selain Linear, bisa juga menggunakan Reflected untuk membuat seperti gambar dibawah ini.

Tidak ada komentar:
Posting Komentar